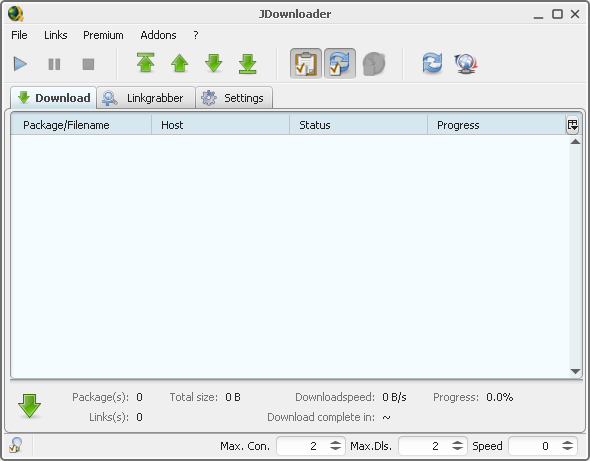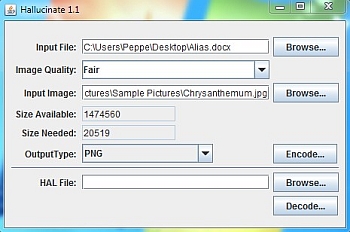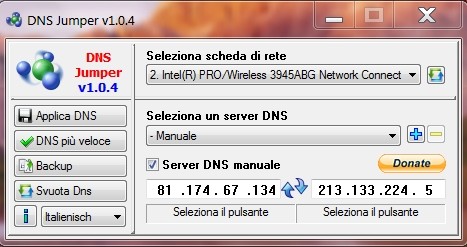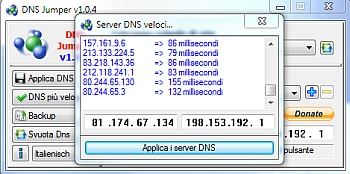Può capitare a volte che il sistema vada in crash o non si avvii correttamente. Per risolvere questo problema dobbiamo avviare il computer in modalità provvisoria e utilizzare l'apposito strumento di ripristino. Vediamo come fare.
Accendete il computer e premete F8 dopo la schermata del BIOS. Avrete davanti a voi una schermata nera con varie possibilità. Selezionate tra queste Modalità Provvisoria e aspettate che si avvii il computer. Fate poi click su Start , andate su Tutti i Programmi e poi su Accessori. Andate nella cartella Utilità di Sistema e fate click sulla voce Ripristino configurazione di sistema. Vi si aprirà questa finestra
Dovrete premere Avanti per poter vedere tutti i punti di ripristino disponibili. Selezionate un punto di ripristino e fate click su Cerca programmi interessati (non disponibile su Vista) per poter vedere i software che con esso verranno ripristinati. Scegliete il punto di ripristino che più vi soddisfa e andate avanti. Fate click su Fine e poi su Si per ripristinare il computer. Finita la procedura il computer verrà riavviato, se il ripristino non ci soddisfa entrate nello strumento di ripristino e selezionate Scegli un punto di ripristino diverso.
Se avete problemi commentate









 aciko
aciko